
- #Word 2016 deleting section break after table of contents full#
- #Word 2016 deleting section break after table of contents code#
Select the appropriate "Number format" for this section ("1, 2, 3," or "i, ii, iii", etc.), and tell Word whether to continue the page numbering from the previous section or to start at "1" or another number. The "Page Number Format" window will appear. The "Same as Previous" box to the right of your footer should also disappear.Ĭonfirm your cursor is still next to the page number in the Footer, then go back to the Header & Footer Tools – Design tab on the menu, and in the "Header & Footer" section, select Page Number > Format Page Numbers. Click the "Link to Previous" button to UNSELECT it.Īfter clicking this, the "Link to Previous" button should no longer be highlighted. (Be careful not to confuse this with another tab labeled "Design" between the "Insert" and "Page Layout" tabs.) In the "Navigation" section of this tab, you will see a highlighted button labeled "Link to Previous" which tells Word to link the footer in this section to the previous section and to continue its page numbering scheme. You should also see a new tab appear on the menu, labeled "Header & Footer Tools: Design". If your cursor is in the Footer, you should see "Footer -Section -" to the left, and "Same as Previous" on the right. Go down to the next page below the section break (in this example, the first page of Chapter I), and click on the page number in the Footer. This tells Word that the next page begins a new section which may have a different header or footer.
#Word 2016 deleting section break after table of contents code#
Place your cursor at the very end of the text in the first section (after your Table of Contents and any Lists of Tables and Figures), being careful NOT to place it in the footer where the page number is (if the text above becomes grayed out, you are in the footer – try clicking higher).Īdd a "Section Break – Next Page" by selecting the "Page Layout" tab on the menu, clicking the arrow next to "Breaks", and selecting "Next Page" under Section Breaks.Īfter doing this, you should see a "Section Break (Next Page)" code inserted into your document.

If you do not already have a "Section Break" between these two sections of your document, you will need to add one. One of the required page numbering changes for your thesis or dissertation is that you need to use Roman numerals (e.g., "i, ii, iii") for your introductory sections (Abstract, Table of Contents), and then switch to Arabic numerals (e.g., "1, 2, 3") and begin the page numbering at "1" at the start of Chapter I of your main text. To start, temporarily turn on the viewing of hidden formatting symbols by clicking the "Show/Hide" symbol on the "Home" tab in the "Paragraph" box - this will enable you to see the Section Breaks between sections of your document. To use different page numbering schemes in different sections of your Word document, there are two tricks: 1) you must include a "Section Break - Next page" between each section of your document where the numbering will change, and 2) you must "unlink" each section's footer from the one before it. Step 2: Select one by one headlines and then change the styles for Home Tab > Click on any required Style (like Heading 1, Heading 2 etc.See Also: How do I add page numbers in Microsoft Word? Step 1: Open the document in which you want to create your TOC. Must Read: Customize Default Saved Settings in MS Word Easily Creating a Table of Contents “TOC” in MS Word: You can use these simple steps to easily create TOC in your active document. After adding contents in TOC you can also modify or customize list of TOC as per your requirements. Table of Contents displays at the beginning of the document.
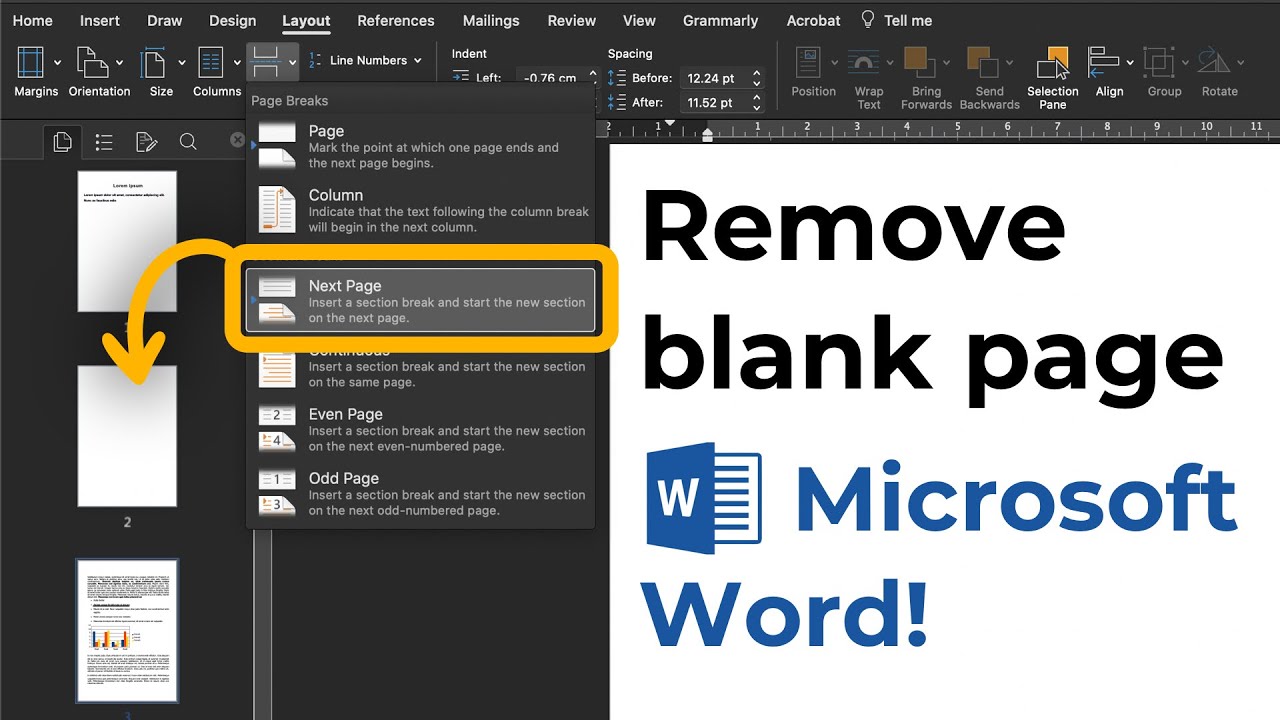

Table of Content is an important command of Microsoft Word which is used to add one or more text which you want to display in the list of TOC in the active document.

#Word 2016 deleting section break after table of contents full#
The full form of TOC is Table of Contents. How you can create table of contents in active document easily? Answer of this query is with the help of Reference tab you just follow three steps to easily create TOC in active document: Identifying, Creating and Updating. We need to create of TOC (Table of Contents) in MS Word.


 0 kommentar(er)
0 kommentar(er)
